1.4 | Color managed preview in Editor
When working with linear space compositing in Editor, you might find that the viewport seems dark and unreadable. This is because the linear color space, in which the resulting composite image comes, requires an additional Color Management step in order to be displayed on a screen.
Pixotope applies color transforms for outputs as configured in Director: SETUP → Configure → Video I/O.
However, in order to preview them in Pixotope Editor and to make creating content for linear space compositing easier, you need to enable Color Management in your viewport.
Click "OCIO" in the upper left-hand corner of your viewport and tick "OCIO Viewport Enabled".
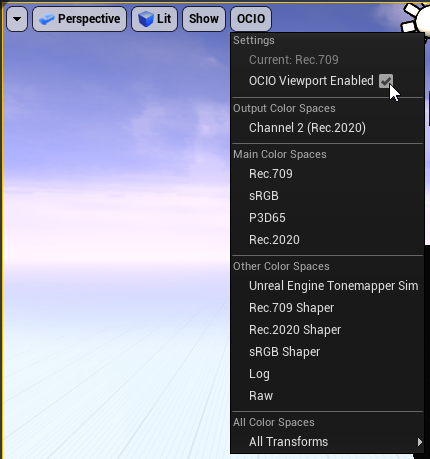
Color spaces available in the viewport:
- Output color space, selected in Director: SETUP → Configure → Video I/O (default)
- "Main" and "Other" color spaces: a limited list of commonly used color transforms
- All color transforms defined in the OCIO config, presented in their respective categories
Learn more about how to create your own custom color transforms
The color space chosen for the Editor viewport will not affect your SDI outputs. It's an Editor-only preview.
By default, the chosen color space will also not affect the viewport on the computer screen when running Pixotope in Live mode (it shows an image in linear space).
To see your chosen color space also being applied in the Live viewport, set "Viewport OCIO Enabled in Live" (under Project Settings / Pixotope in Pixotope Editor) to true.
Known limitations:
- Color management in the Editor is currently limited to a single (currently focused) viewport
- 1 frame of delay is added to the viewport; 2D overlay Editor elements (like gismo) lag behind during fast camera moves
- A newly selected color space can take a few seconds to be applied, because of a dynamic shader compilation that needs to be finished first
Learn more about compositing color space, color management and linear compositing.