1.4 | Managing users and licenses
Pixotope Cloud is our web-based user account management portal. It can be accessed at http://login.pixotope.com.
Pixotope users
A Pixotope user account is created by your admin (the person who purchased a Pixotope license package). With this account you can:
- log in to the user section of the Pixotope Cloud
- download:
- Pixotope
- new releases and add-ons
- example projects
- monitor and release licenses
- monitor license usage
- release licenses from specific machines
- get customer support
- view documentation and FAQs
- log in to Pixotope Director
Pixotope admins
A Pixotope admin (customer admin) account will be created for each organization/team/individual person who purchases one or more Pixotope license packages. With this account you can:
- log in to the admin section of the Pixotope Cloud
- manage users
- add, edit and remove users
- assign licenses to users based on their needs
- check which license types fit your needs: 1.4 | License types: Live, Artist or Remote
- monitor and release licenses on behalf of the user
- monitor license usage
- release licenses from specific machines
- view purchased licenses
- get customer support
For Pixotope users
Signup
When you are added by your admin as a user of Pixotope, you will receive an email invite. It asks you to verify the account and set the password for your personal sign-in to the Pixotope Cloud.
Your admin should also have assigned one or more Pixotope licenses to you, which you use to log in to the Pixotope Director.
Check out the different license types: 1.4 | License types: Live, Artist or Remote.
Login
- Go to → Pixotope Cloud
- Click "User login"
- Type in the email address and password for your User account
- Click "Sign in"
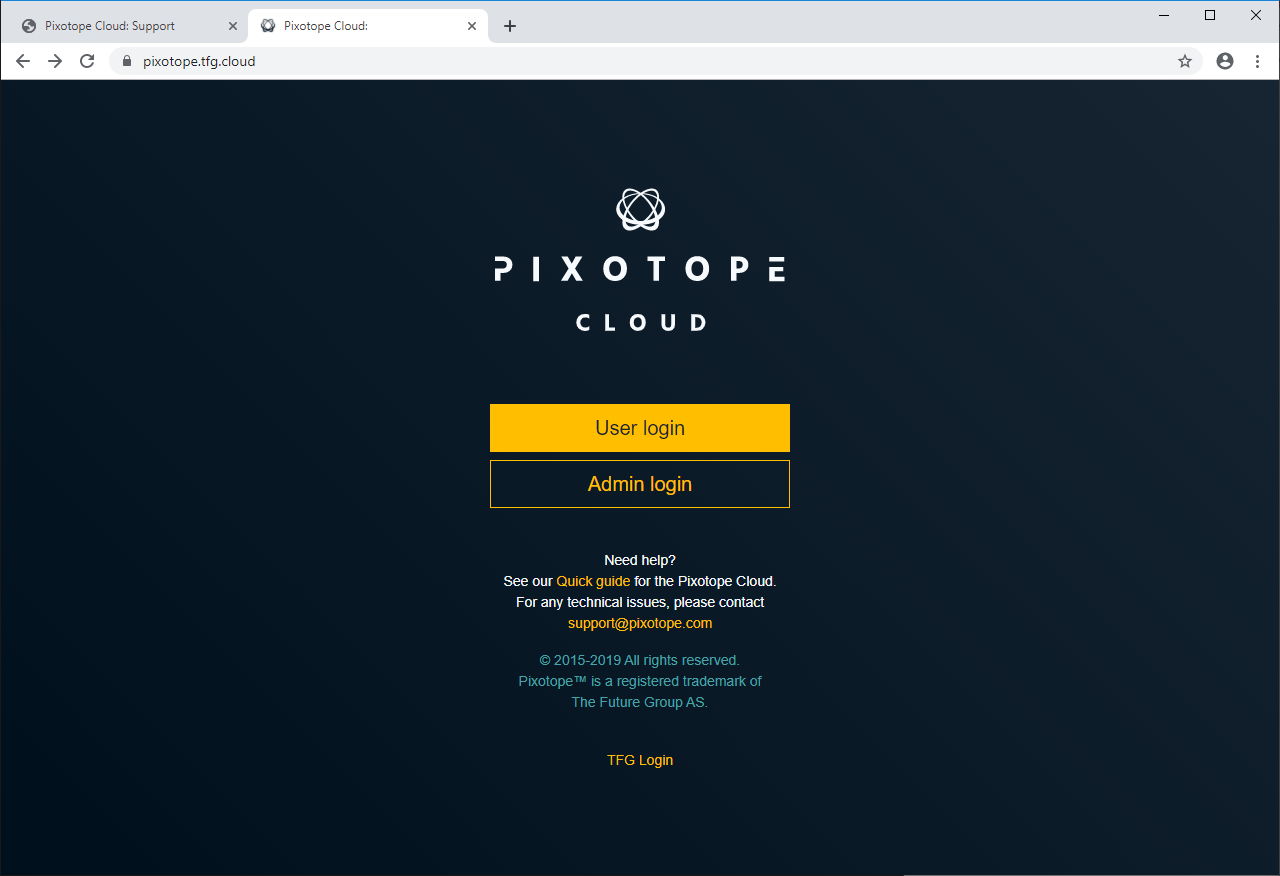
Overview
This page gives you an overview of your account, linking to the specific pages:
- Latest changes and releases of Pixotope
- Assigned licenses and where they are used
- Example projects to play with
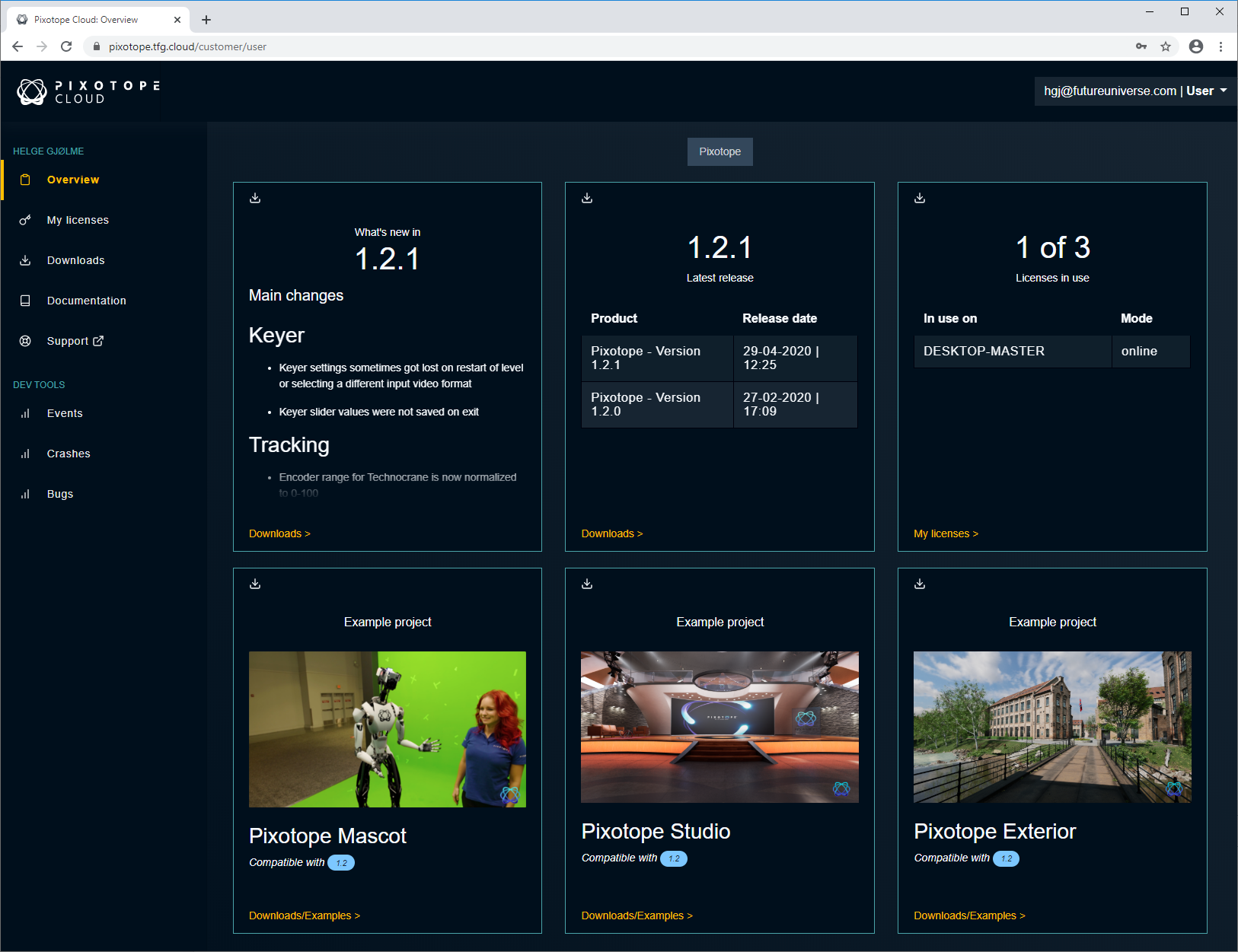
My licenses
Here you can:
- view the list of licenses assigned to your Pixotope user account, showing:
- when they expire
- which machine they are used on (machines on which you are logged in to the Director and chose a license)
their mode (online or offline)
Licenses in offline mode are locked for a specified time. Learn more about license modes
- get a license for a machine without internet access
- forcibly release a license
Get license for a machine without internet access
Release a license
If you have license issues with a specific machine, you can force it to release the license.
For licenses in online mode
- Click the “Release” button of the license you would like to release
- The license will be removed from the machine
- The user on this machine is forced to log out
- The license can now be reused on another machine
For licenses in offline mode
- If this machine has temporary internet access → Release license on machine with temporary internet access
- If this machine has no internet access → Release license on machine with no internet access
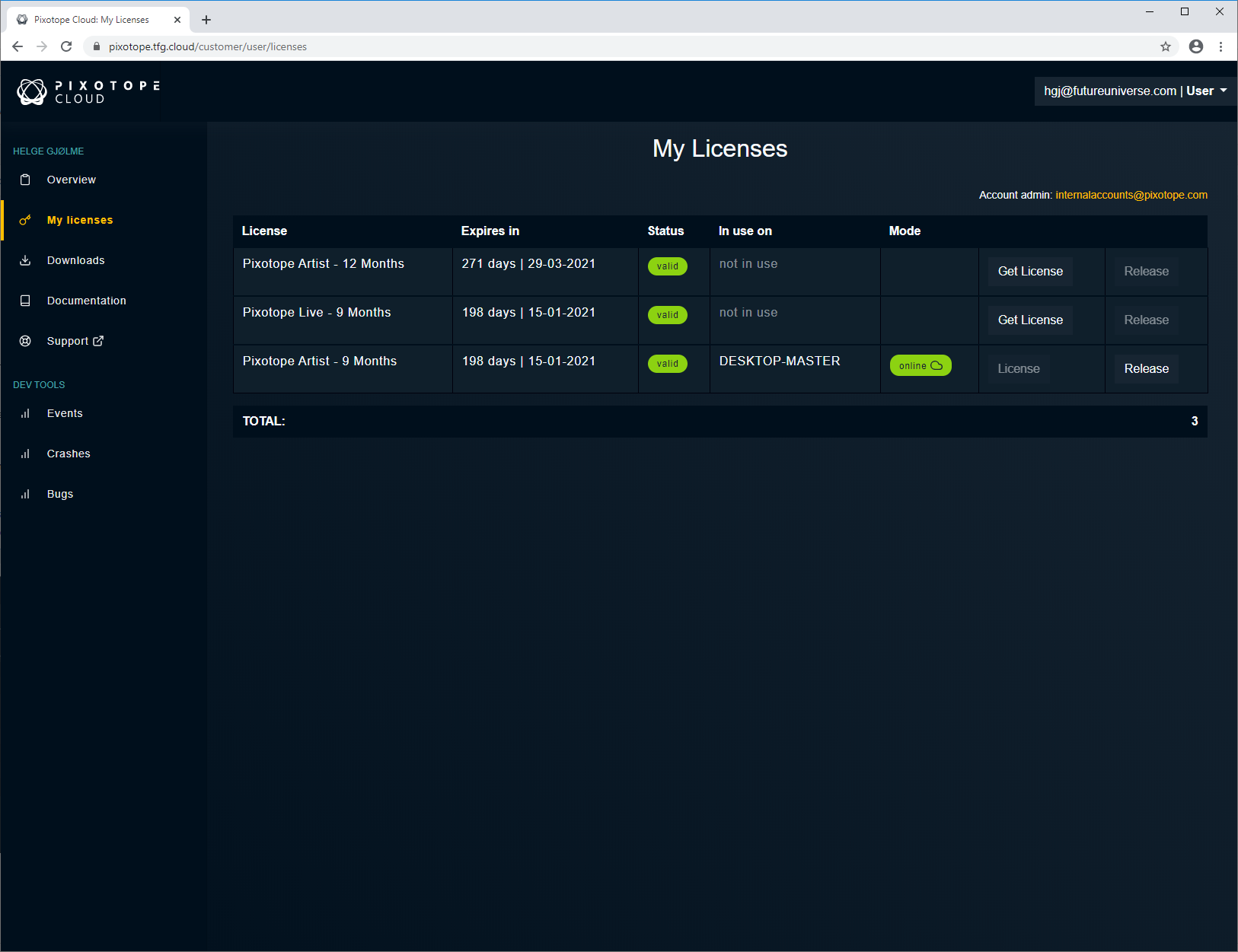
Downloads
Here you can download:
- the latest Pixotope Installer and view its changelog
- example projects
- the Studio Builder demo files
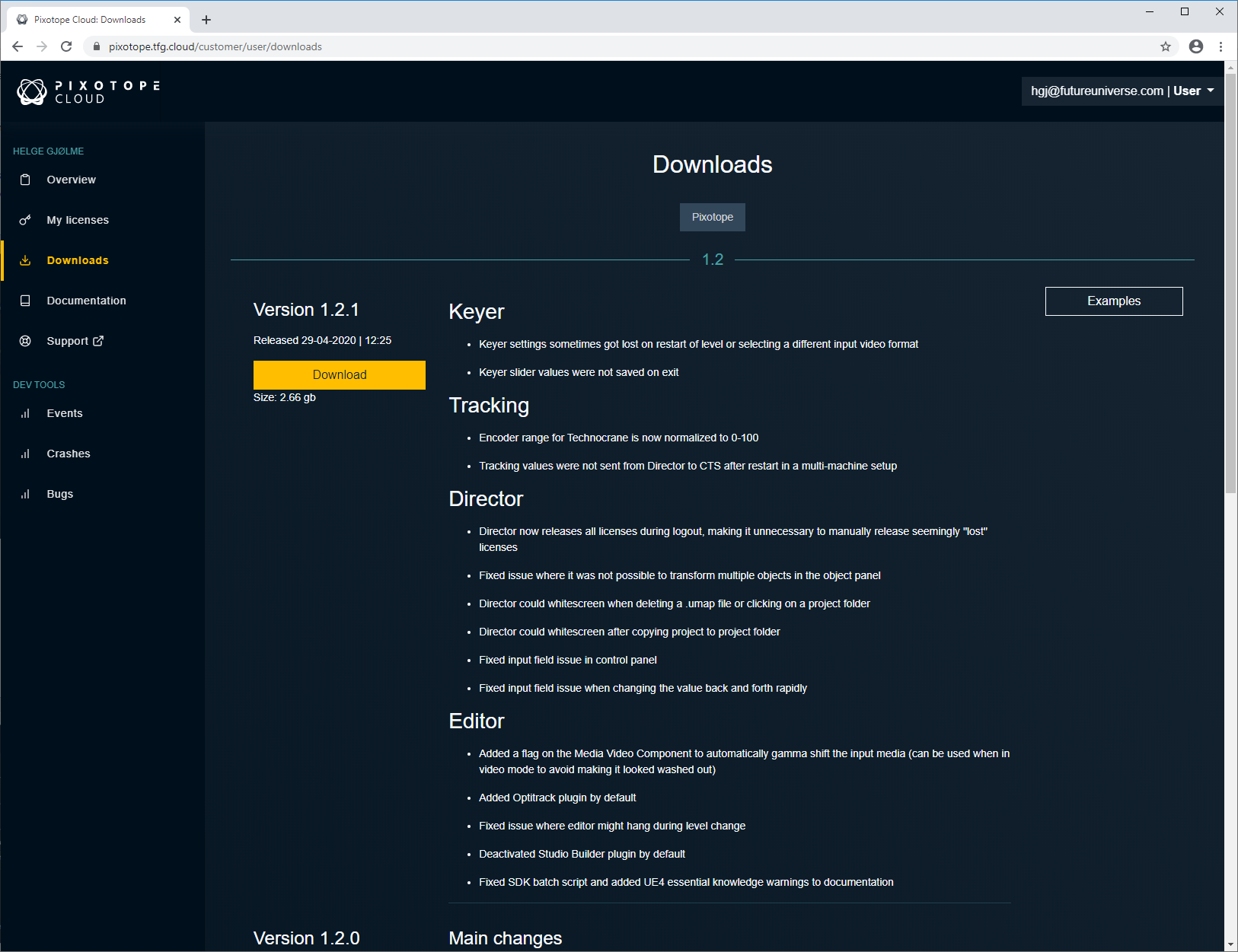
Docs
Here you can:
- find the link to the online documentation at docs.pixotope.com
- download the documentation for offline use
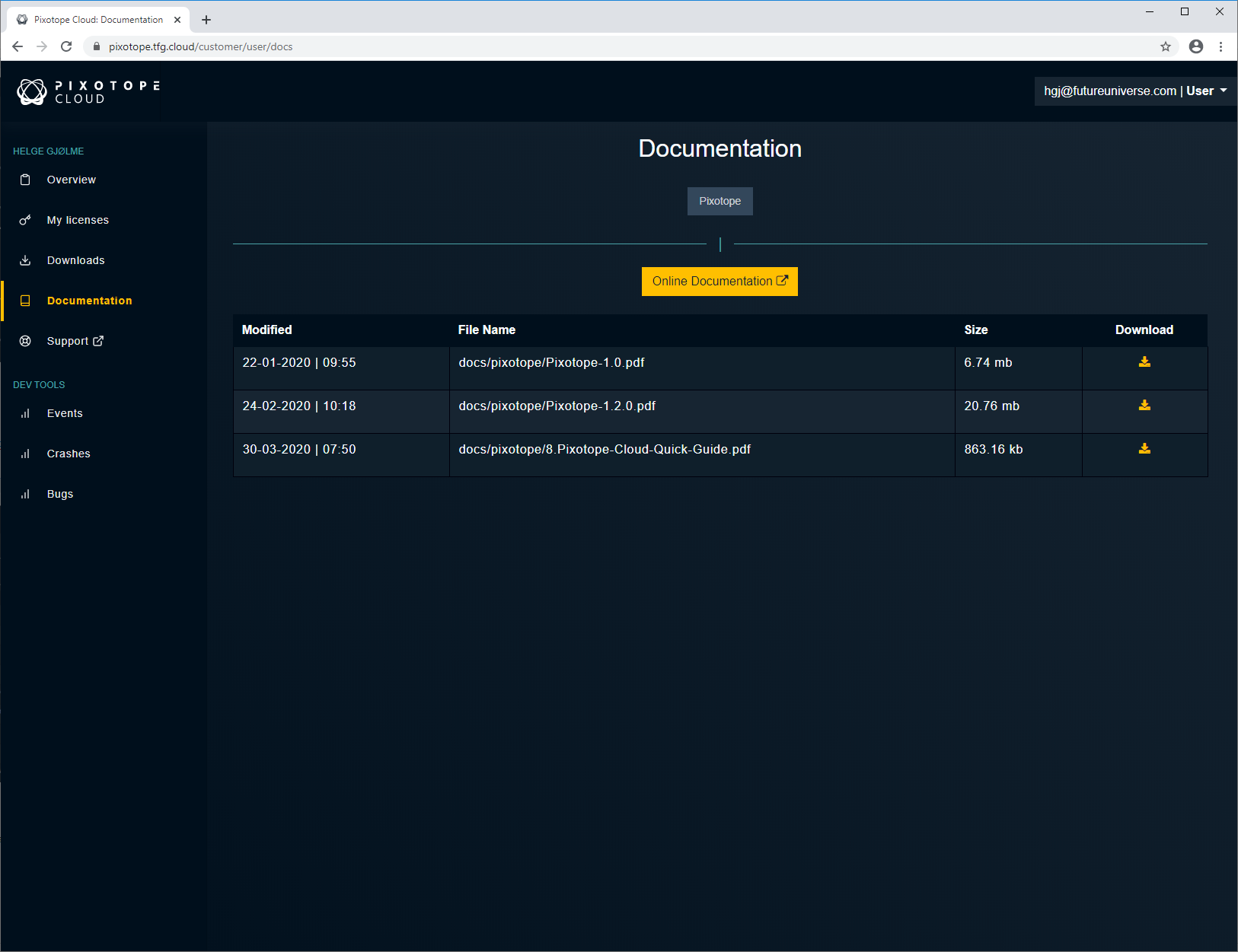
Support
Support redirects you to support.pixotope.com, where you can:
- submit a support request
- review your previous support requests
- access the following guides:
- FAQ
- Troubleshooting
- Known bugs and limitations
- System requirements
- Nvidia driver installation
- Click "Sign in"
- Sign in with the same email address used for Pixotope Cloud
- Click "Forgot my password" if you have not yet set a password for support.pixotope.com
- Click "Submit a request" and write or review your requests
For Pixotope admins
Signup
When your sales representative has issued a trial license or you have purchased Pixotope, you will be asked to provide us with an email address, which we use to create your admin account on the Pixotope Cloud.
An email invite will be sent to this email address. Please follow the instructions and fill in the necessary information to verify your account.
Login
- Go to login.pixotope.com
- Click "Admin login"
- Type in the email address and password for your admin account
- Click "Sign in"
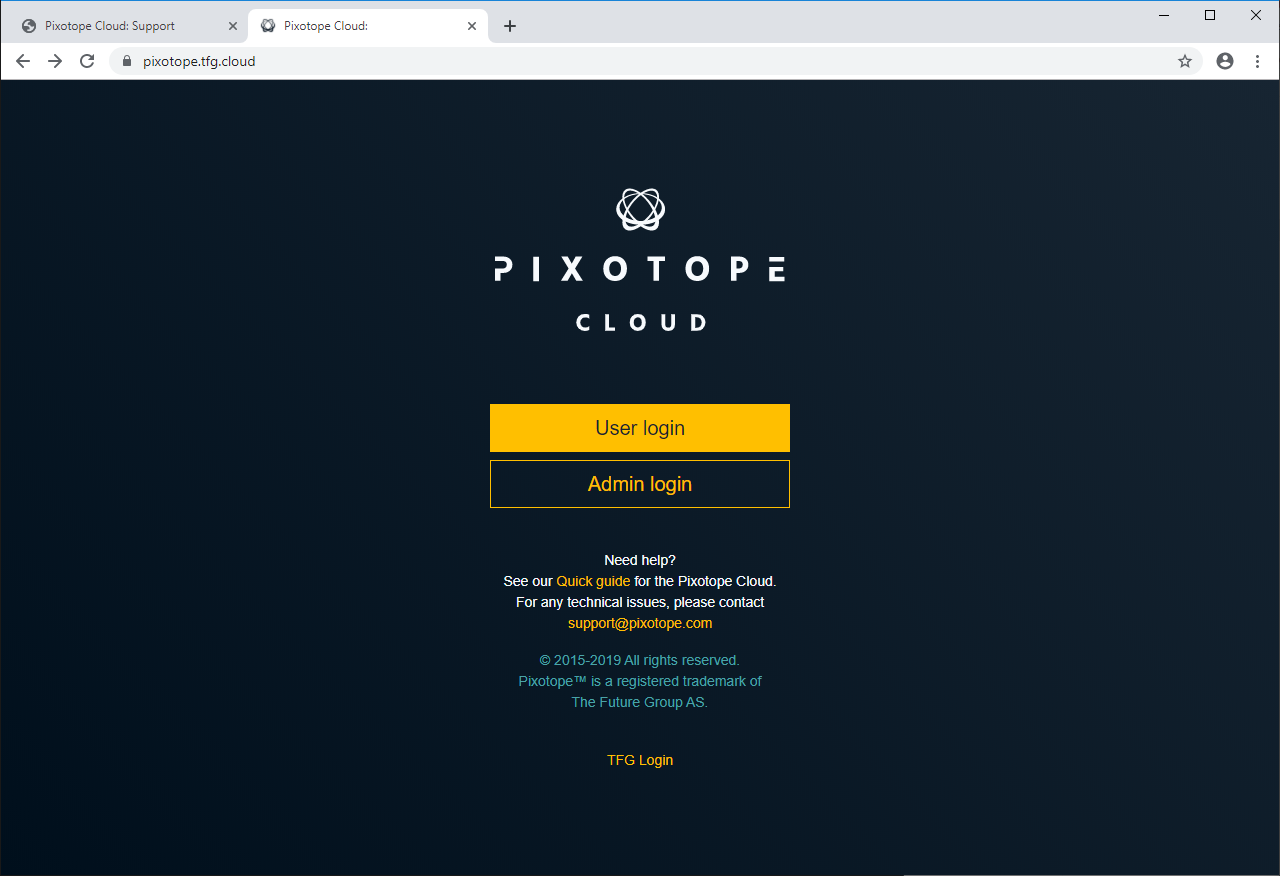
Overview
Here you can see an overview of your account, the number of users and unassigned licenses, and you have easy access to add a new user.
My users
Here you get an overview of your users and assigned licenses.
Adding a new user
- Click "Add new user" in the top right-hand corner
- Fill in the form
- An email will be sent to the user’s email address with further instructions
Viewing all existing users
You can browse the list of users under your Customer account.
Unverified
Before the user confirms the invitation and establishes a user account in Pixotope, the status will be shown as "unverified". Otherwise, it shows "verified".
User page
- Click a user to get to their user page
Viewing and managing licenses for a selected user
View which licenses the user has been given access to and their status.
Assigning a license
- Click "Add Licenses"
- Add the number of licenses you want to assign to this user
- Click "Assign licenses"
Unassigning a license
A license which is "not in use" can be unassigned by clicking "Unassign". The license is then freed up and can be assigned to another user.
NB: When a license is assigned, it will take effect immediately. When a license is unassigned from a user while the user is logged in and using Pixotope, a 12-hour grace period is granted before he/she is forcibly logged out of Pixotope.
Get license for a machine without internet access
Release a license
You can force release a license of a user.
For license in online mode
- Click the “Release” button of the license you would like to release
- The license will be removed from the machine
- The user on this machine is forced to log out
- The license can now be reused on another machine
For licenses in offline mode
- If that machine has temporary internet access → Release license on machine with temporary internet access
- If that machine has no internet access → Release license on machine with no internet access
Licenses in offline mode are locked for a specified time. Learn more about license modes and getting a license for an offline machine
Edit user profile
- Click "Edit profile"
- Edit the user information
- Click "Save" to save the updated user information
Delete user
- Click "Delete"
A user can only be deleted when there are no licenses assigned to that user.
My products
View a list of all your Pixotope products.
Support
Support redirects you to support.pixotope.com, where you can:
- submit a support request
- review your previous support requests
- access the following guides:
- FAQ
- Troubleshooting
- Known bugs and limitations
- System requirements
- Nvidia driver installation
- Click "Sign in"
- Sign in with the same email address used for Pixotope Cloud
- Click "Forgot my password" if you have not yet set a password for support.pixotope.com
- Click "Submit a request" and write or review your requests