1.5 | Utilities panel
The Pixotope Utilities panel collects a number of performance analytics and debug tools in one easy-to-access place.
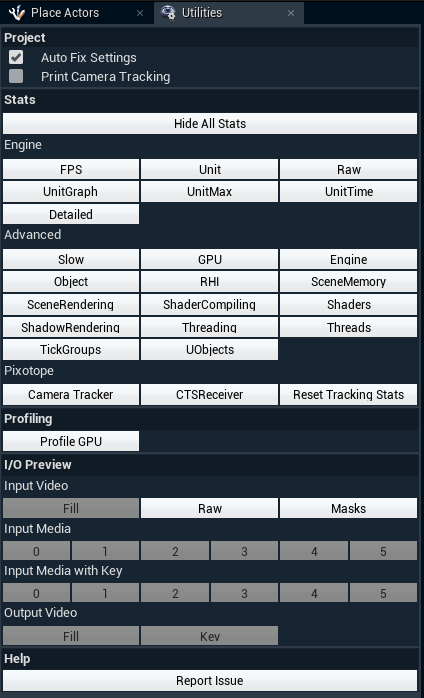
Project
Auto Fix Settings
In the "Utilities" tab, there is a checkbox labelled "Auto Fix Settings".
This applies a set of recommended project and Editor setting fixes as listed in the tooltip.
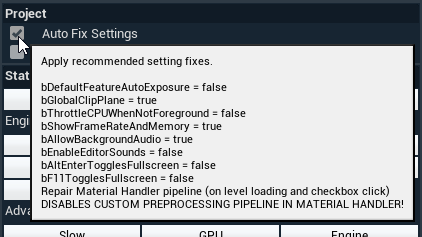
All the true/false settings are enforced when the relevant box is ticked in Edit mode, and a pop-up will appear when the fix has been executed.
All setting fixes together (not just true/false ones) are enforced when the checkbox is set to true and when the level is loaded, in any engine mode.
Advanced users who have defined their own pre-processing pipeline should clear the "Auto Fix Settings" checkbox, as this will turn off "Use Custom Pipeline in Material Handler".
Print Camera Tracking
Enabling this option will print the incoming camera tracking packets onto the screen. Turned off by default.
Stats
Click any of the Stats buttons. This will enable a graphics overlay on the viewport showing the relevant statistics and graphs.
To remove all on-screen messages, click the “Hide Stats” button.
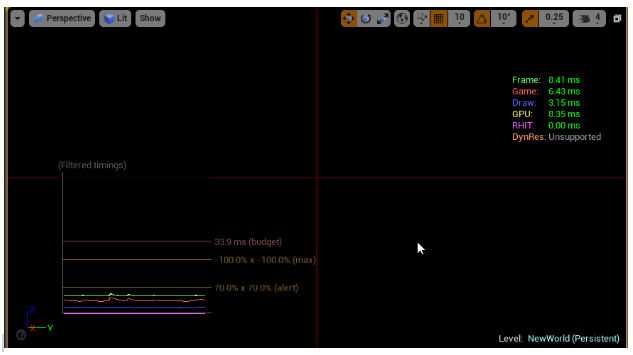
To learn more, please refer to the CPU and GPU profiling documentation in the Unreal documentation:
The I/O Preview buttons give access to view the output of the system in the Editor. This can be useful for debugging and optimizing a project.
I/O Preview
Input
Depending on what type of compositing and chroma keying has been configured for the system, the "Input Video" buttons will show the "Despilled Fill" input, the raw camera input, and the chroma keying masks utilized (alpha, spillmask).
Input Media
If the system has been configured to accept non-camera input media, they will be available to preview here in the order that they were added to the system.
Output Video
If internal compositing has been chosen, fill can be previewed here.
If external compositing has been chosen, fill and key can be previewed here.