1.3 | Using video keyer
After finishing setup:
- Switch the view in Director from SETUP to PRODUCTION
Learn more about 1.3 | Director workflow - Setup and Production views.
Introduction
The quality of the produced key is highly dependent on:
- the green screen
- the lighting
- the camera
- the position and clothing of the talents
Learn more about preparations for a good keying result.
Keying video
The video keyer is an easy-to-set-up real-time chroma keyer that you can use to key your video input.
- Double-check that:
- the camera system setup matches the physical camera
- the input type of the video input for the compositing plane is set to "Internal Keyer" in the Director
- the camera system is routed to the machine
- Go to PRODUCTION → Adjust → Video Keyer
- Position a talent as a stand-in on the stage, or else use a dummy model with hair, as well as a water bottle to set the transparency
- Click "Initialize key"
Director grabs one image of the video feed.- Click the "Background" button
- Draw on the image to label which colors are background and should be keyed out
- It usually only needs a couple of strokes
- If you want to recapture the image, just click "Recapture"
- To delete all strokes use the "Clear" button
- Click "Initialize"
- Select "Show alpha on SDI output" to examine the result
- Refine the initial key by labeling more colors
- Click back when you are happy with the initial key
- Refine the parameters to improve the key
- Zoom in tight on the head of the model, and adjust the focus so that the hair is clearly shown. Then zoom back out again without adjusting focus
Don't forget to turn off "Show alpha on SDI output" when you are happy with your key.
In the Editor
- Click the "Utilities" tab
- Click Input video → Raw
- Click "View"
- Turn on Alpha
- Turn off the Red, Green and Blue channels
- Click "View"
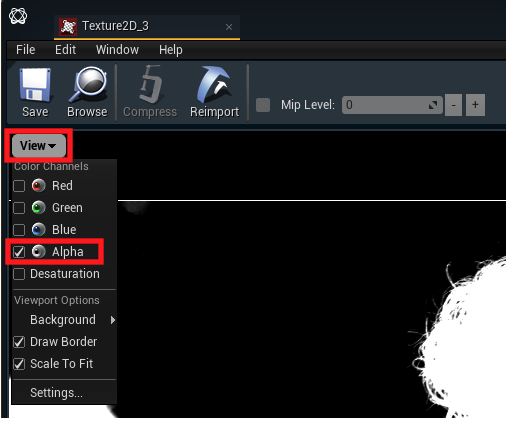
Initialize
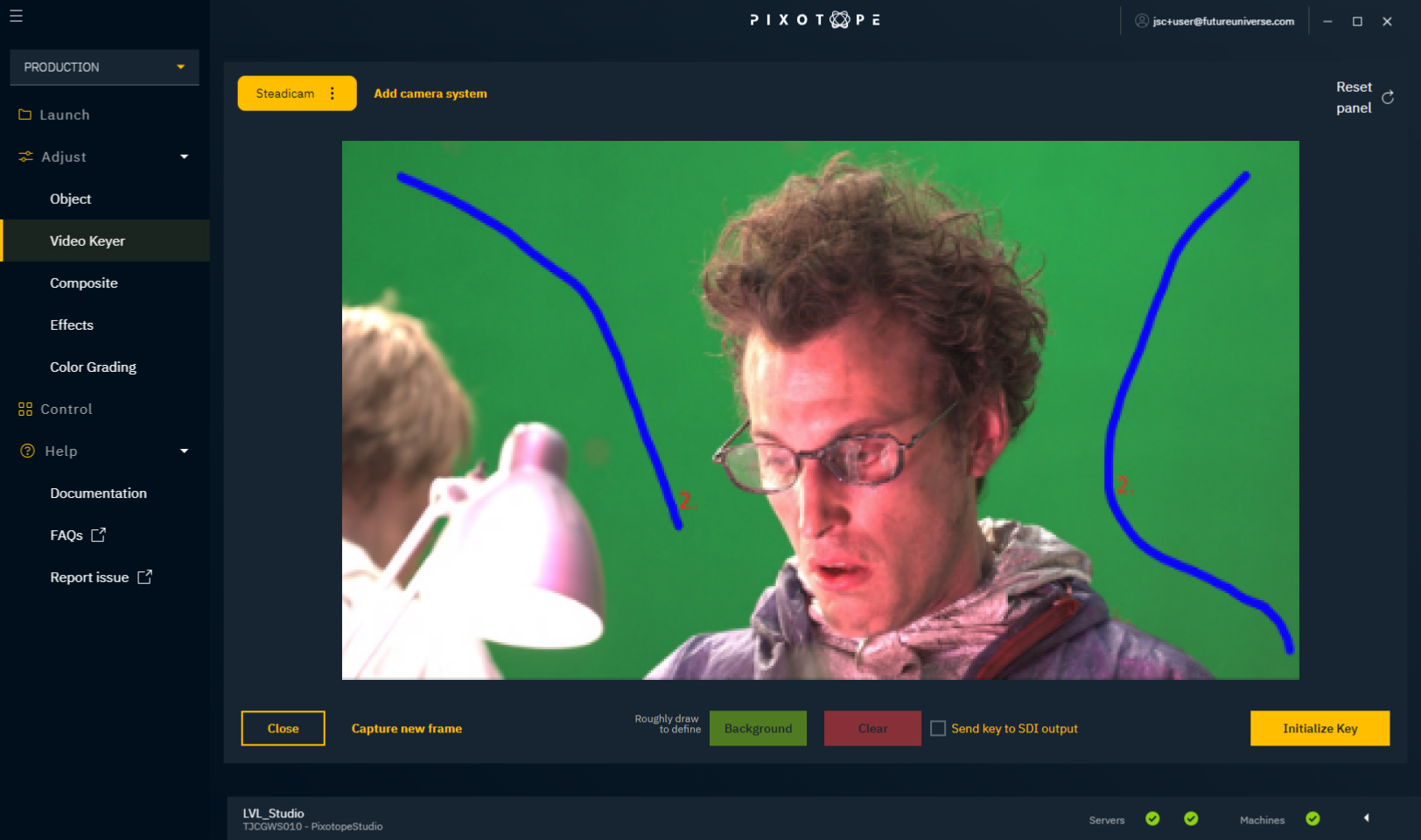
Refine
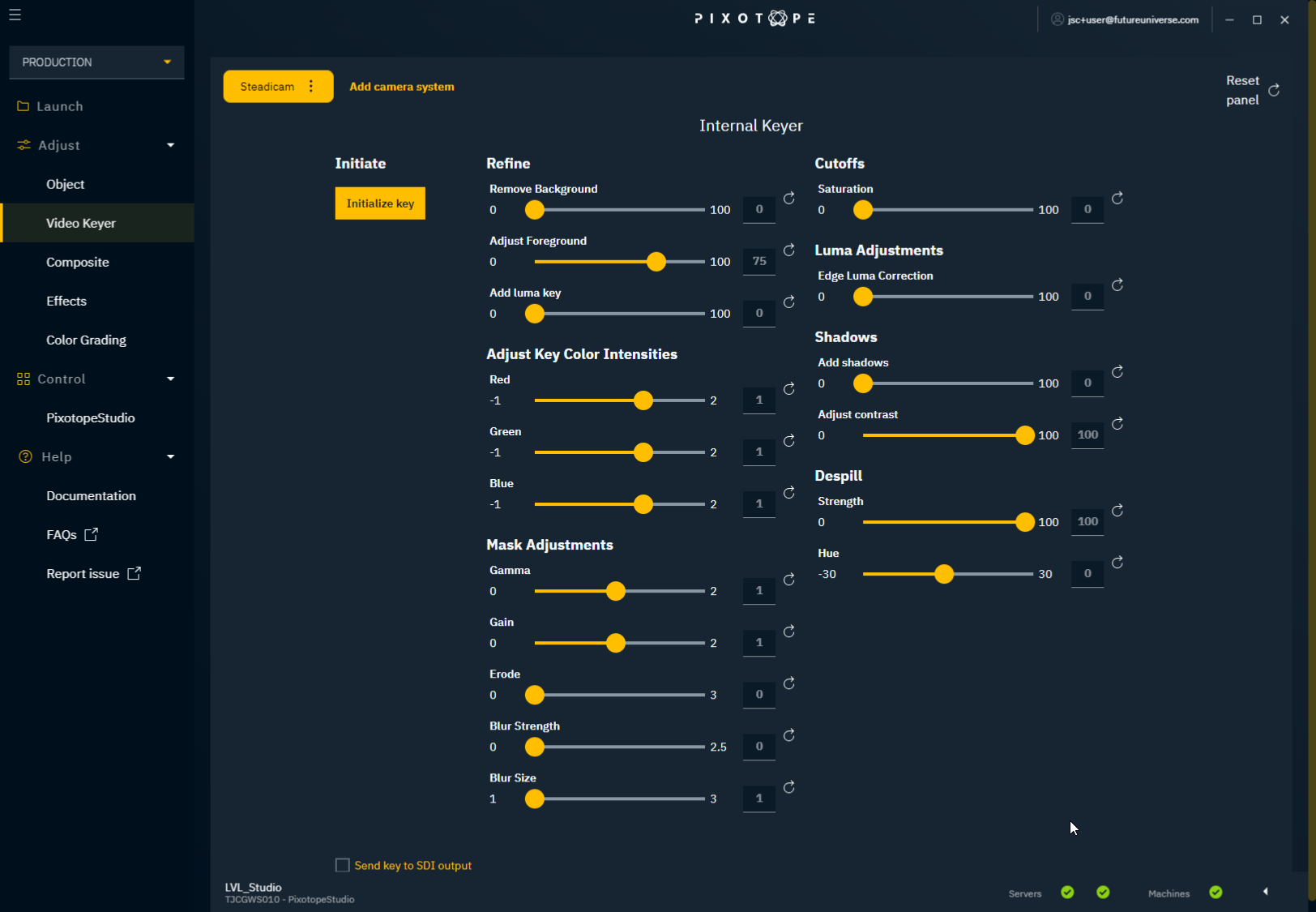
Remove Background
Increases the domain of the selected background colors.
Adjust Foreground
Increases the domain of the foreground.
Add luma key
Adds to the key based on the pixel luma value.
Adjust Key Color Intensities
Red, Green and Blue
Allow adjustment of key intensity based on RGB pixel value to, for example, make red “repel” or be “insensitive” to keying.
Mask adjustments
To adjust the alpha mask from the internal keyer.
Gamma
Controls the gamma correction of the key.
Gain
Controls the gain of the key. A value of 0 equals a transparent plane (values above 1 are clamped)
Erode
Controls the tightness of the alpha mask. A higher value results in a more eroded mask.
Blur Strength
Controls the blur of the alpha mask. A higher value results in a more blurred mask.
Blur Size
Controls the size of the kernel used for the blur. Higher values increase the falloff size of the blur.
Cutoffs
The Cutoff controls help to exclude a certain area that should be opaque from the keying process. This exclusion area is defined by the color deviation and the color saturation.
Luma adjustments
Edge Luma Correction
Controls luma range on despilled area.
Shadows
The Shadow controls allow you to add shadows that exist on the evenly lit backdrop.
Add shadows
Controls the intensity of the key on shadow areas.
Adjust contrast
Darkens the shadow area.
Despill
The Despill controls allow you to suppress the background color removal and allow you to adjust the hue for the areas containing the spill.
More details about Pixotope's Chroma Keyer.